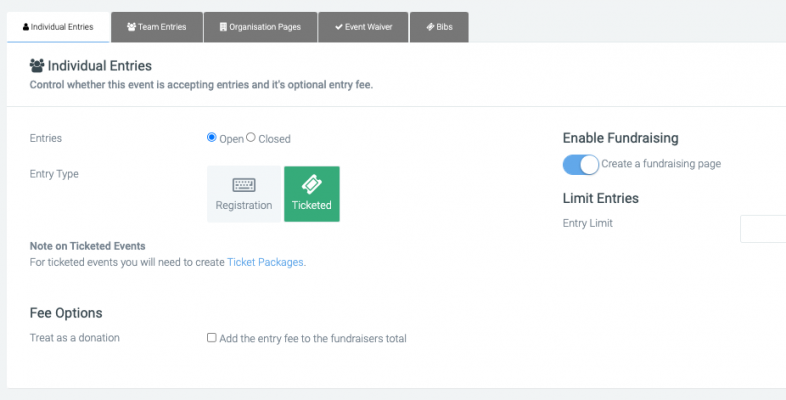Ticketing - Ticketed Events Overview
Ticketed events are a great option when wanting to sell a variety of tickets and packages at differing price points.
Ticketed events are different from Registration events, as they allow the ticket purchaser to buy a variety of different tickets at different price points. The tickets can also be set to capture different information about the ticket holders, depending on the requirements of the ticket.
Key Terms:
Entry Types: The building blocks used to create ticket packages. Define what information you want to collect about each individual ticket holder, whether they create a fundraising page and if their account is managed by someone else.
Ticket packages: The tickets your entrants can choose to purchase, which can be individual tickets or bundles of two or more. Entry types are assigned to ticket packages to define what details are collected about each ticket holder.
Ticketholder record: The record created on the platform for each of your ticket holders. This contains details inputted by the ticket purchaser.
This article provides an overview of how to set your event to ticketed and how it works. We’ll also define the difference between a Ticketholder record and a Member record.
We have additional ticketing support articles on the following:
Online events on your platform can either be classed as Registration or Ticketed.
A Registration event is one whereby a single entrant registers and (most commonly) lands on their fundraising page or dashboard. You can add in the option for them to invite friends and even pay for them if they wish. However, an invited entrant is still required to follow an invite email and complete their own registration.
A Ticketed event allows entrants to purchase various tickets, e.g. Adult, Child, and Family. They’re required to enter some details about each of the ticket holders, and depending on the settings you choose, the other ticket holders may or may not be required to complete the sign-up process to create a fundraising page. The ticket purchaser must pay for all the tickets to complete the transaction.
An example of a ticketed event would be a Family Fun Run where you can purchase individual tickets at different price points depending on age, and also purchase group tickets. The adults would likely create fundraising pages whereas the children may have a fundraising page, but this would be managed by the adult ticket purchaser.
A basic overview of how ticketed events work
- The charity creates Entry Types that define the details that need to be collected about each of the ticket holders. (e.g Mobile number, DOB)
- The entry types are used to build Ticket Packages which are the tickets that can be purchased. This could be a singular ticket within a package or a group package for 10 tickets.
- The ticket purchaser chooses the tickets they would like to purchase and then begins the registration process.
- One of the steps of registration will be the Multi-Entry step. On this step, they will enter the details of all the ticket holders, as determined in your Entry Types.
- Once completed, they will pay, and most commonly, land on their own fundraising page.
- Depending on how your Entry Types are set up, the other ticket holders may be sent an email informing them that a ticket has been purchased for them and to follow a link to create their own fundraising page.
- Each of your ticket holders will have a Ticketholder Record. And if they have also created a fundraising page, then they will also have a Member Record.
Setting your event to ticketed
Once you have created a new online event within the admin, by default it will be a Registration event.
To update this:
Edit the event > Entries and Fees > Highlight Ticketed > Save
Ticket Holders vs Members (Fundraisers)
When running a ticketed event, each of your ticket holders will have a ticketholder record on your platform. The ticketholder record only contains the data entered by the ticket purchaser on the Multi-Entry step of the registration flow.
Once bought, this record cannot be edited by any of the ticket holders, and the ticket purchaser cannot log in and ever see this data. A ticket record is primarily used for reporting purposes, so you know who each of the ticket holders are that are attending your event.
You can view your ticket records by navigating to:
Entrants > All Ticketholders > Click into a ticket record
If your ticket holders have a fundraising page, then they will also have a member record. (This is why they’re interchangeably called members or fundraisers.) A member record not only creates a fundraising page, but also a logged-in area for that member where they can edit their personal details and fundraising page/s. Member records use email as the unique identifier, so if you’re running multiple events on your platform, including a Registration Online event, then your fundraisers may already have a Member record. This Member record will collate together their history of events in one place.
Note: The primary ticket purchaser will always have a Member record created for them when they purchase tickets.
You can see how many Ticket Holders and Fundraisers you have in the white central navigation of your event.
When you click into your Ticket holders, you will have a list of tickets like the below image. The ticket holders name will be in the left column, whereas the name of the ticket purchaser will be in the third column.
If you’ve chosen not to collect the email of the ticket holder, (most commonly for children), then a dummy email address will be allocated which you can see below.
- If the ticket holder has a fundraising page, but the ticket purchaser is managing the account, (e.g. an adult managing a child’s fundraising page), then the dummy email address will be noreply-(number)@funraisin.co. An example is on line 2 within the screenshot.
- If the ticket holder does not have a fundraising page, then the dummy email address will be the ticket purchaser's email address with additional numbers. An example is on line 3 within the screenshot.
You can click into any of the ticket records to view the details, using the pen and paper icon on the left. If the ticket holder has a fundraising page (Member record), then this will be shown in a red bar at the top of the page. You can also click on Connected Account RE291 in the left hand side to be taken to the Member record.
The ticket record will always contain the details of the ticket purchaser in the Primary Account Holder Details section. You can also toggle to Related Tickets to see the other ticket holders names from the same transaction.
Now that we've gone through the basics, check out our support articles on how to set up your Ticket Packages.
If you’d like further help please pop in a support ticket from your admin and our team will assist you.