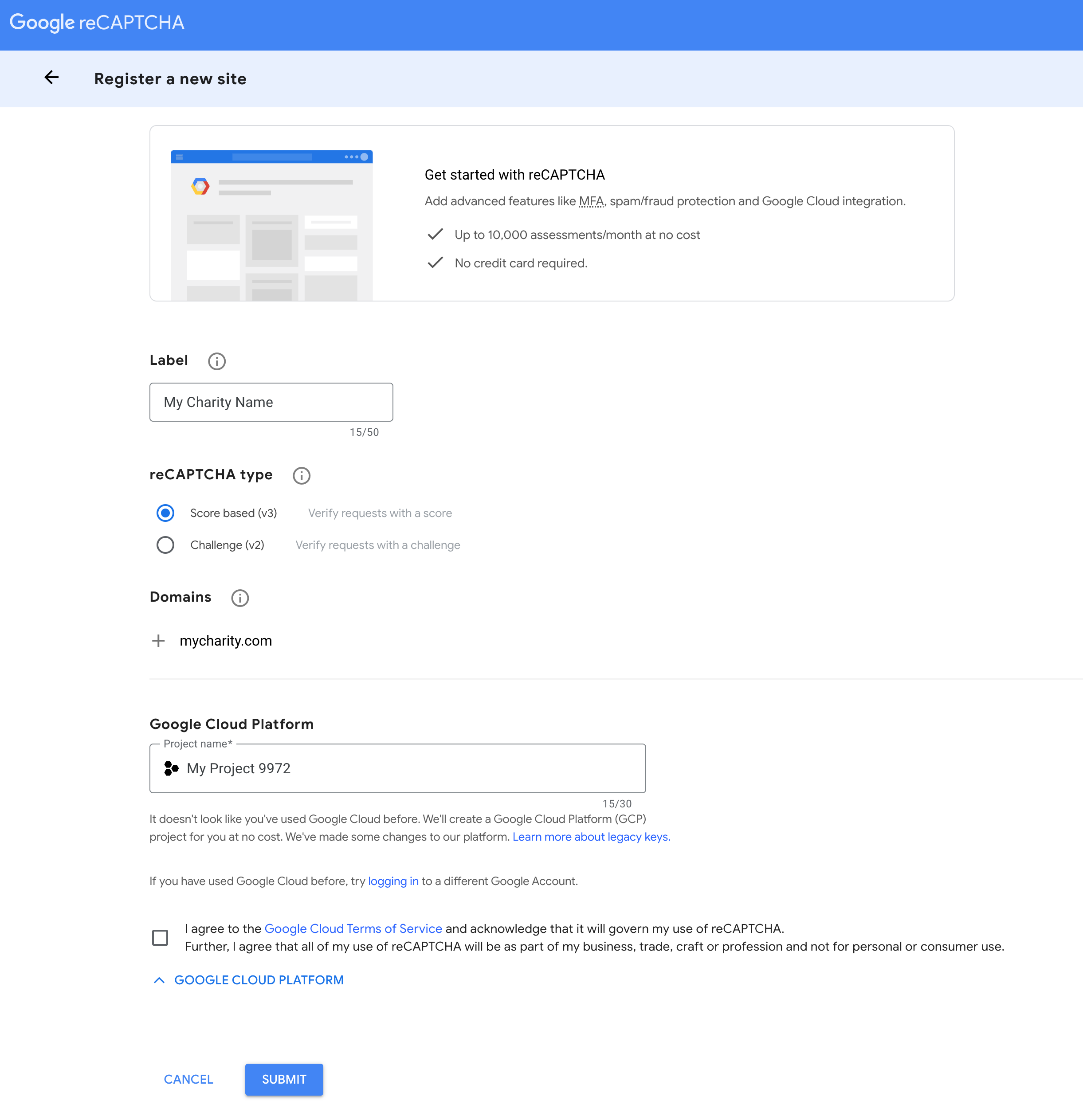reCaptcha can help prevent any suspicious activity and now you can enable on donation forms, registrations and webforms.
Google reCAPTCHA is a useful feature for protecting from fraud, spam and abuse.
reCAPTCHA can be added to donation forms, registration forms and/or webforms. This service help mitigate bots from submitting entries or running test donations. At the same time, it will let real humans perform these types of activities.
Getting your keys
In order to enable reCAPTCHA on forms, you need to add it to the platform. This can be done by navigating to:
Platform Setup > General Setup > App Settings > Google reCAPTCHA
There is a hyperlink, Click here to get your key, which will take you to this page to complete.
You will need a Google login to complete this. (E.g. The login you use to access your Google Analytics account.)
Let's run through the Google settings to update.
Label: We’d advise giving it an easy to identify name, This could be the site URL, or charity and event name.
reCAPTCHA type: Choose V3
Domains: The Domain is the most important one as it requires the URL to be a specific format. Let's run through some examples.
If your site has no subdomain, put your domain with no https or www
As an example, https://www.themarchcharge.com.au/ may be the URL when you copy the link, but google will not accept this.
- First, you will need to remove the https:// and the www. at the start of the URL.
- Remove the last / from the end of the URL.
- So in this example, we would be entering themarchcharge.com.au as our domain.
If you do have a subdomain, that is fine as well, but it's a little different. An example would be https://donate.vinnies.org.au/
- Remove the https:// at the start of the URL.
- Remove the last / from the end of the URL.
- So in this example, we would be entering donate.vinnies.org.au as our domain.
If you need assistance with this feel free to submit a ticket to have our team confirm what should be entered as the domain.
Google Cloud Platform: If you have a Google Cloud Platform associated to your login you can select this from the dropdown. If not, Google will set on up and you can re-name it.
Accept the Terms of Service and Submit.
You will now be presented with your keys.
Implementing reCaptcha keys
Now you have your keys, navigate back to:
Platform Setup > General Setup > App Settings > Google reCAPTCHA
Here you can paste in the keys you have and save.
Secret Key = Secret Key
Public Key = Site Key
Enabling on your platform
Sponsored Donations
To enable for all sponsored donations (on fundraising pages), navigate to:
Platform Setup > Donation Defalts > Form Options > Enable reCAPTCHA
Donation Pages
reCAPTCHA can be enabled on platform level and event level donation and crowdfunding pages.
Within Classic Builder, edit the page and navigate to:
Donation/Crowdfunding settings > Form Options (tab along the top) > Scroll down and tick > Enable reCaptcha > Save
Within Visual Builder, edit the donation block and navigate to:
Form > Enable Security > Tick Enable reCaptcha > Save
Registration Flows
Edit the form you want to add it to, and edit the Create Account step. Scroll down to the bottom and tick Enable reCaptcha.
Webforms
reCAPTCHA can be added to webforms that are say on static pages, e.g. Contact Us forms.
Edit the webform, and within Form Settings, tick enable reCAPTCHA.
Once youhave enabled it on any areas, it is imperative that you test making a donation, registering or submitting the webform. If the keys have not been inputted correctly, then the donation or registration will not process.
If you'd like further support, please pop in a support ticket from your platform and our team will assist you.