Messages: Getting Started
Messages is a new behavioural marketing tool within the Funraisin platform designed to drive specific outcomes with either automated or one-off communication with your supporters that increase conversions, user interactions and income.
This support article will introduce you to Messages, and will quickly walk you through the basics as you get started.
What is Messages?
Messages is your go-to tool for powerful, data-driven email communication. Building on our platform's existing capabilities in data handling, insights, and email communications, we've elevated our service to include Messages. It gives you direct access to real-time supporter information—so you can segment, personalise, and optimise every message for maximum impact.
Whether you use Messages as your primary marketing email tool or alongside your existing third-party platform, it’s designed to be a fast, efficient way to reach your audience. If you’re familiar with our platform, you’ll find Messages intuitive.
Our Email Builder shares the same easy-to-use, inline editor as Visual Builder, giving you full control over your email design—no coding required.
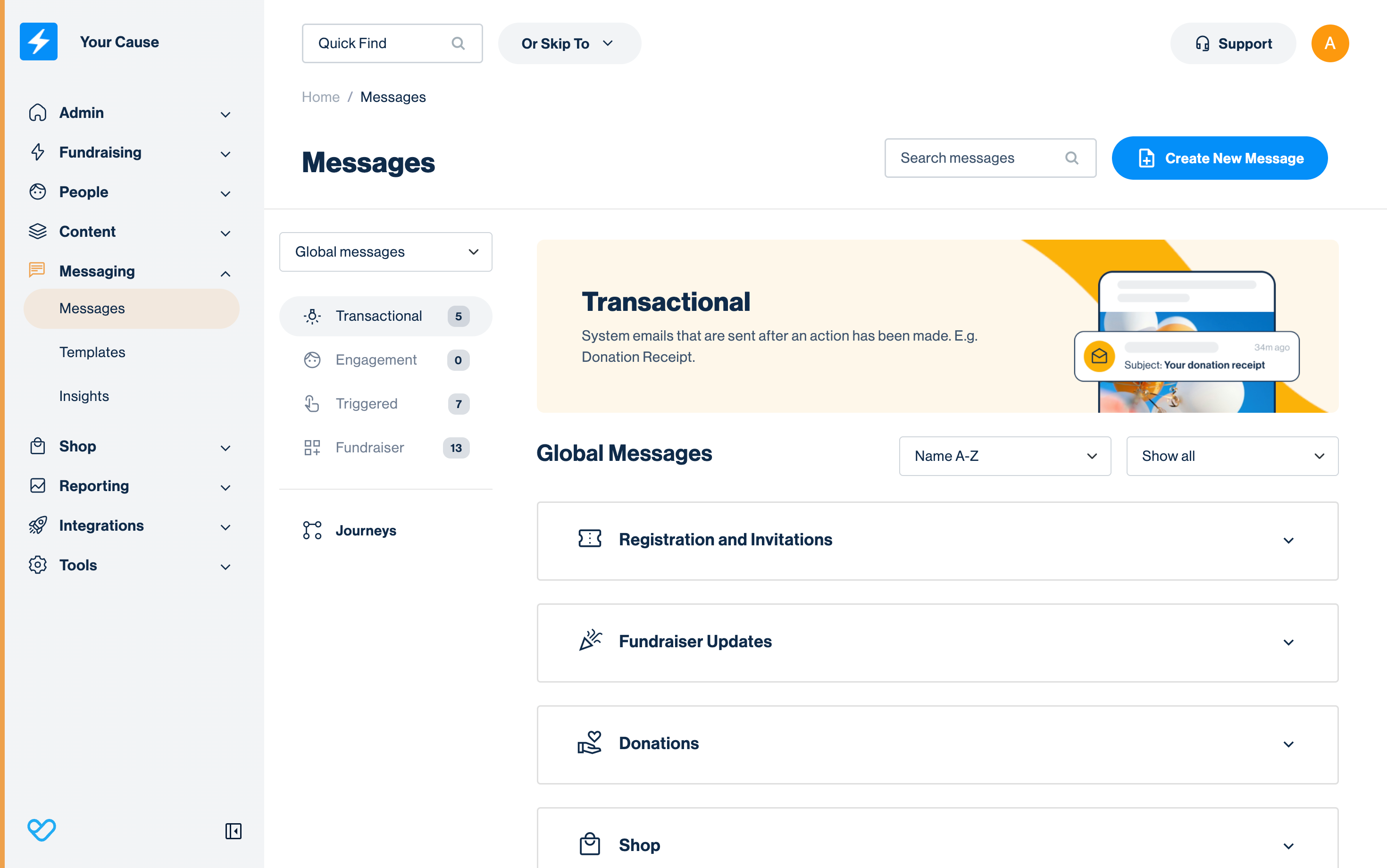
Message Types
When you first land in Messages you’ll see four Messages types:
- Transactional: System emails that are sent after an action has been made, e.g. Donation Receipt.
- Engagement: Send to your audience immediately, schedule for later or after an interaction, e.g. 5 days post-registration.
- Triggered: Send once a milestone has been reached, e.g. 50% of the fundraising goal.
- Fundraiser: Email templates fundraisers can send out to supporters and donors.
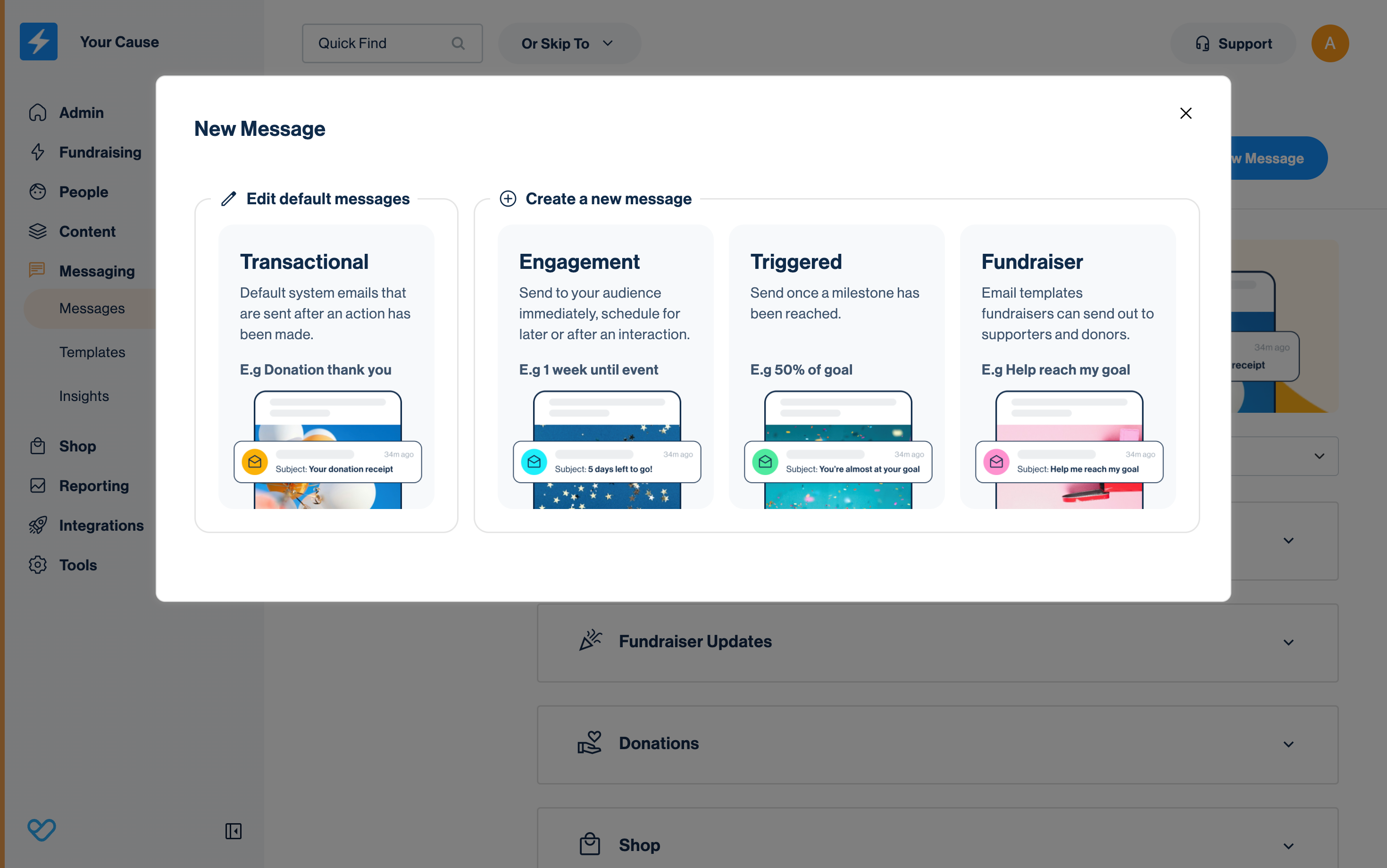
Message Interface
Let’s start with the key interface elements that will help you create, find, and prepare your messages for sending:
- Search messages: This will search by name as you type within the message type selected.
- Create new message: Click here to create a new message. Learn more about creating messages here.
- Global/Event dropdown: Use this to view your messages at the global level or ones that belong to an event.
- Numbers next to message types: These show the number of live messages for each type. They’ll update when you select an event from the dropdown.
- Sort by: Use this to order the messages by name or last edited.
- Filter by: Use this to filter your messages by message status (draft, live or inactive).
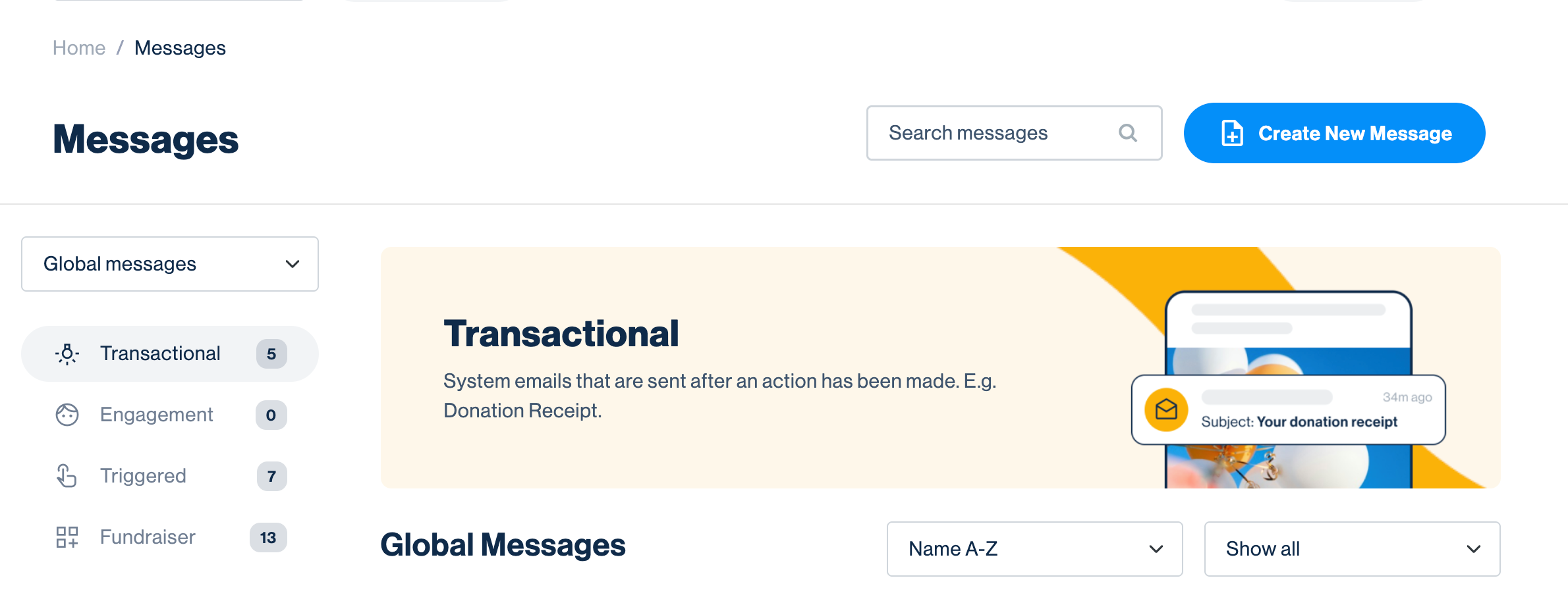
Message Controls
Within each message we have a few key controls:
- Toggle: This will activate/ deactivate the email. Before the message is activated it will run through a validation check to ensure all the required details are there.
- Preview: Selecting this will open a new tab with a web based version of the email.
- Edit: Allows you to edit the email you are looking at.
- More options: Here, you can duplicate the email, create a translated version, view email insights, or delete the email. Please note: Duplicating and deleting are not available for transactional emails.
- Translations: If your message has been translated into another language, you’ll see a world icon next to the email. Clicking this icon will allow you to view the translated version of the email.
- Global/ Event Dropdown: If an event is selected, you’ll see a new dropdown here. This will indicate whether the email is set at the global level or the event level. Learn more about global and event-level emails here.
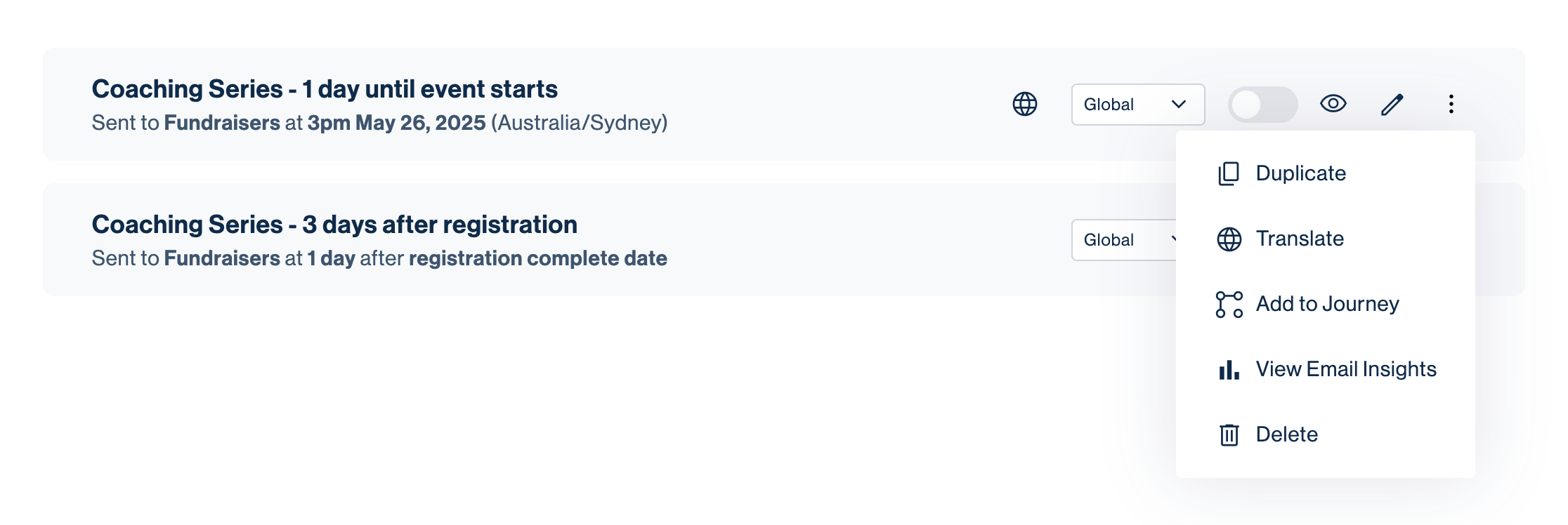
Ready to learn more?
Now that we've covered what Messages is, the different message types available, and the controls you can use, it's time to take the next step. When you're ready, explore the articles below to learn more:
Still need help? Check out other Messages articles or reach out to the Funraisin Support team by logging a ticket through the Support Module in your platform
Last updated: 24 Sep 2025


