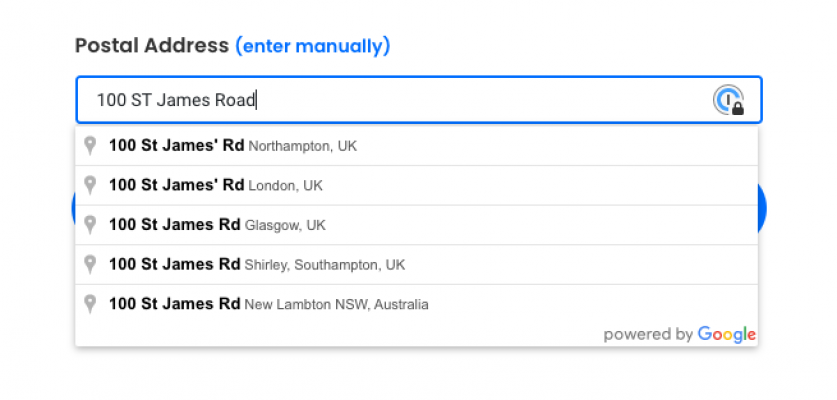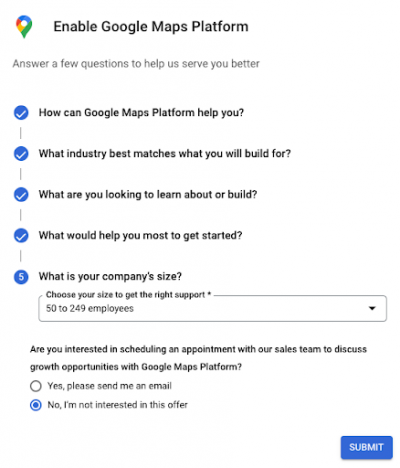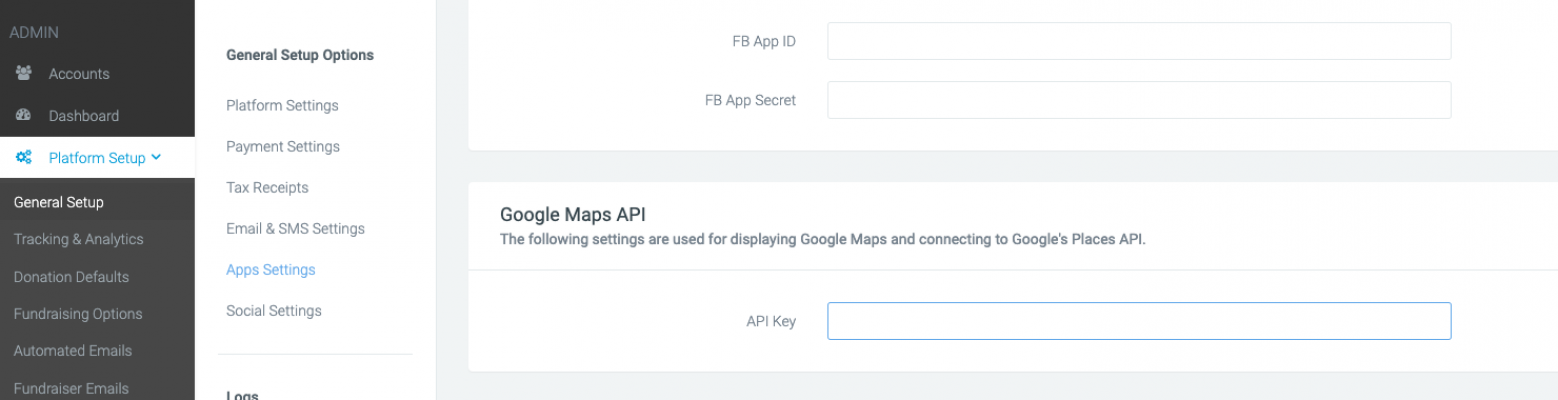If using Google lookup for addresses, follow the steps to set up your Google API Keys.
A recent update from Google has meant that any platform using Google address lookup will now require its own Google API Key.
The Google API key ensures that when entrants/donors are searching for their address, it begins to auto-populate. This makes the process quicker for them, and the data more accurate for the charity.
If you see the below error when searching, then you will need to follow the below steps to get a new key.
You can check if you’re using Google lookup by navigating to:
Platform Setup > Platform Settings
Depending on your location, you may not be using Google lookup.
Setting up your keys
Navigate to: https://developers.google.com/maps/get-started
Step 1:
Click on the blue Get Started button and login to your Google account.
Step 2:
Complete the form, change Account Type to Business (don’t worry if this won’t let you change it), and add in the company address.
You’ll also need to add in a payment method. Don’t worry, you won’t be charged. Due to the nature of traffic on non-profit sites, combined with the free credit that Google provides each month, charity sites are unlikely to use more than 20% of the free quota and will not be charged anything by Google.
More information on billing can be found here - https://developers.google.com/maps/billing-and-pricing/pricing#dynamic-maps
Once done, hit Start My Free Trial.
If you’ve added or changed your payment method, then it will likely open a popup for 2-factor authentication.
Step 3:
There will now be a popup with some questions to answer :
How can Google Maps Platform help you?
I’m here to build
What industry best matches what you will build for?
Non-Profit
What are you looking to learn about or build?
Autocomplete
What would help you most to get started?
Other Web
What is your company size?
Choose which is relevant to you
Submit
Once done, a popup will appear with your key. Make a copy of the key as you’ll need that later.
On the popup, untick Enable all Google Maps AIPs for this project.
And then click GO TO GOOGLE MAPS PLATFORM.
You’ll now be within your Google Cloud Console.
Click on APIs in the left-hand navigation. This will show a list of APIs, three of which need enabling. Click on each of the below. A screen will appear with an option to Enable.
- Geocoding API
- Maps Javascript API
- Places API
Once done, you can return to the platform and add the API Key.
Adding to the Platform
Navigate to:
Platform Setup > Platform Settings > App Settings > Google Maps API
Paste in your API key and save.
Your key has now been added to your platform!
You can now test it on your registration or donation forms which should prepopulate with the address!
If you’d like further help, please pop in a support ticket from your Funraisin admin, and our team will assist you.