In the ever-evolving landscape of fundraising, embracing modern technologies is key to expanding your reach and engagement. One such innovation that has gained traction in recent years is live streaming.
This article will guide you through the process of adding live streaming to your fundraising pages, providing a dynamic way for fundraisers to interact with their supporters and potential donors.
In the article learn about:
How it works
Funraisin allows you to seamlessly integrate live streaming videos into your fundraising profile pages. This means that if you're participating in a running event, you can now livestream during your run, take breaks to share your fundraising story or connect with your supporters along the way.
To record the video itself there are a few different applications available such as StreamLabs for iPhone and Android phones and OBS for desktops and laptop computers. Also, a range of video game consoles supports live streaming out of the box.
How to enable live streaming on your platform
Online Events
Live streaming can be enabled within an Online event by navigating to:
Fundraising Options > Streaming (tab along the top)
Tick to enable and save

DIY Themes
For DIY pages this can be enabled by editing the DIY theme and selecting Live Streaming under the Create Page tab within Theme Settings. Live streaming will then be an option for anyone registering within that theme.
Live streaming as a fundraiser
The process of incorporating live streaming into your fundraising efforts is straightforward.
Here are the steps:
- Choose a Streaming Service: Begin by selecting an online streaming service like Twitch.tv and create an account. Remember to jot down your username for future reference.
- Download the Streaming Application: Download the streaming application provided by your chosen service to your smartphone or desktop. Most services offer user-friendly apps for this purpose.
- Edit Your Fundraising Page: Log in to your Funraisin account, select "Edit my page" from the dropdown menu, and find the section labelled "Add live streaming." Here, you can select your chosen service and enter your username.
- Go Live: Once you've completed the setup, visit your fundraising profile page, and you'll see your streaming video ready to go!
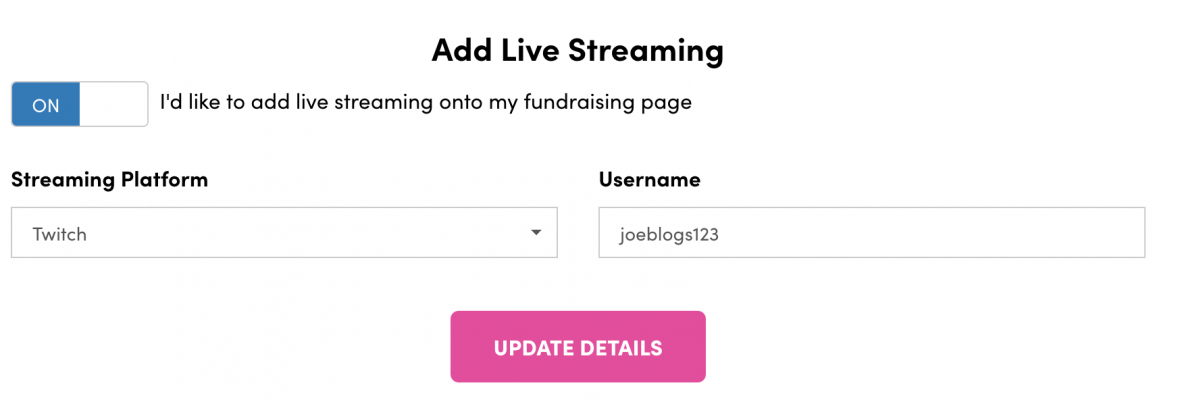
Maximising engagement through live streaming
Adding live streaming video to your fundraising creates a great opportunity to reach out to your supporters and invite them to share in your challenge with you. It also gives you a chance to thank supporters and share a daily recount of how your fundraising journey is progressing.
There really is no limit to how you can choose to engage with your supporters and foster a shared feeling of taking part in a challenge together.
The below example is from our COO Keith's challenge for Pancreatic Cancer UK.
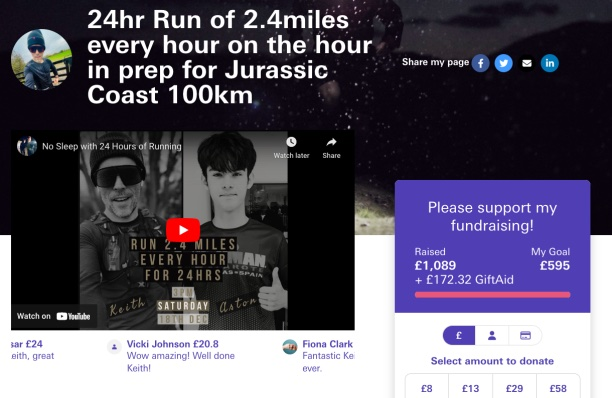
Adding live streaming video to your fundraising page is more than just a technical addition; it's an opportunity to foster deeper connections with your supporters. You can use live streaming to:
- Share the progress of your fundraising journey.
- Express gratitude to your supporters.
- Provide daily updates on your fundraising challenge.
- Invite your audience to participate in your journey.
Advanced live streaming options
Above we discussed the fastest way to get a live stream started, but with a little more reading you can explore more features that come with a more detailed set-up.
Open Broadcaster Software (OBS) is an open-source and cross-platform tool used by many to add enhanced features to a stream such as embedded comments, custom backgrounds and video-in-video broadcasting.
You can download OBS directly from the project website: http://obsproject.com/download
Further reading
If you’d like further help, please pop in a support ticket from your admin, and our team will assist you.


