Creating Webforms
Create a webform to help push extra questions or contact us froms within your campaigns and events, and to collect extra data where default fields would not.
What is it?
A web form is a list of extra fields that is set up within the Funraisin admin, that can then be added to your front end web pages for users to fill out..
Who is it most useful for?
A web-form is especially useful for recording any fields that are not default within a registration which gives users an option to provide extra information this can be used for events with dog names and descriptions etc.
What can I do with it?
A webform is quite versatile and can be added to content, footers and each step of your registration flow can support one form, which means you can have a contact us form, an expression of interest within your content for future events as well as extra questions within registration flows which you can report on.
What are the benefits of it?
The ability to add webforms gives your event the ability to not be copy/paste with the default flow and allows for unique registrant interactibility, this also allows for the use of reporting within content so you can readily engage your users and report on this data after.
Key terms:
Registration: Where users sign up for your event and fill out all details surrounding themselves, which includes webform extra fields.
Web Form: A for that allows you to capture extra data that would otherwise not be captured.
Webforms are a simple way to capture data - these are often referred to as web to lead forms, however within the Funraisin platform they have a multitude of uses beyond simple data capture.
For example, webforms created within Funraisin can be used to add additional unique questions to a registration form or for creating an expression of interest form on a static webpage. Information captured via a webform can then be exported within your data exports.
Creating a Webform
To create a webform, navigate to Content > Webforms in the left-hand black nav. Here you will see previously created webforms (if any) and also the ‘New Form’ button where you can create a new webform.

Once you have selected the new form button you will need to name and save your webform to then be able to begin editing.
Form Options
Form options are broken down into Form Details, Form Fields, and Confirmation.
These three areas will allow you to change the settings of a webform and create one specific to your requirements. Below we will go into what each of these sections do.
Form Details
This section includes Form Settings, Submission Settings, ECRM Settings, and Salesforce integration settings.
Form Settings

- Form status: You can set the status to offline or live, which will set whether the form is active.
- Form name: This is the name that will appear when the webform is created. It will only be visible internally.
- Form description: Here you can give a brief description of what the webform will be used for internal purposes.
- Form Layout: Choose between a vertical or horizontal layout. (For static pages - e.g not being used in a registration flow)
- reCaptcha: Adding a reCaptcha for security purposes.
- Mandatory: For events only, when used within the registration flow
Submission Settings
(For static pages)

- Submit button label: Add a label/name to the confirmation button
- Redirect to url: Tickbox to confirm you want users directed to a specific page once the form has been completed
- Confirmation url: Redirects to a specific confirmation page, once the form has been completed
- Send to Helpdesk: This feature stores all webform details in the helpdesk module of the platform. This can be used for queries where webform entries are stored as tickets.
- Email alerts: Choose an admin to receive email notifications once the form has been completed
ECRM Options
If your eCRM has been configured on the platform i.e Campaign Monitor, Mailchimp, you can have the form data sent to your eCRM lists. More information on this can be found in this support article.
Form Fields
Once you’ve created and named your webform, you can add fields to capture data.
Navigate to Form Options > Form Fields
There are a variety of different types of questions you can add which are summarised below.

 Adds space between the other form fields for design purposes
Adds space between the other form fields for design purposes
 Adds a paragraph section to the webform. E.g. the question requires the user to enter a longer amount of text for their answer
Adds a paragraph section to the webform. E.g. the question requires the user to enter a longer amount of text for their answer
 Option to have multiple checkbox options, E.g. having options for How did you hear? Telephone, News, TV, Mail
Option to have multiple checkbox options, E.g. having options for How did you hear? Telephone, News, TV, Mail
 Single checkbox with additional text copy
Single checkbox with additional text copy
 A group of radio buttons, which will allow selection of only one option
A group of radio buttons, which will allow selection of only one option
 A free text field for text input
A free text field for text input
 A dropdown box with predetermined options
A dropdown box with predetermined options
 A free text field for text input that allows multiple lines of text
A free text field for text input that allows multiple lines of text
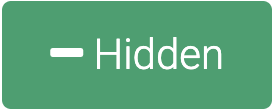 Hidden field for reporting purposes. Details can be pre-populated
Hidden field for reporting purposes. Details can be pre-populated
 Option to upload files, specifically images
Option to upload files, specifically images
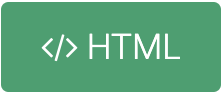 Additional HTML field, for custom HTML
Additional HTML field, for custom HTML
When one of the above options is chosen a popup will appear with sections to complete.
- Option Name: This is the title of the field for reporting purposes. E.g. 'Tax Number'
- Label: This is the question/label that will appear. E.g. 'What is your tax number?
- Placeholder: If a text field, this populates it with greyed-out copy. E.g. '1234567', so users know the type of data you're asking for
- Data Type: Can be chosen from the dropdown if linking the field to your ECRM
- Options: If you're using a multi answer option, each option can be determined on each line
- Option values: These are how the corresponding options will appear in reports and can sometimes be abbreviated versions of the option the user sees
- Display Order: Define the order of your questions
- Grid / Label Width / Field Width: This allows you to define a layout and have questions sit next to one another.
- Validation: Tick is you'd like the field mandatory and if there is a minimum/maximum character length
- ECRM Field Name: Necessary if mapping the field to your ECRM.
IMPORTANT: If using a 'Checkbox Group' field, it is essential you have a value within 'Optional Values' to pull through to your reports.
For example, if your label is 'Please tick to accept the Terms and Conditions, you will need a value to indicate this has been ticked. See below the two screenshots of how this is set up within the question and how it appears on a page.

The value of 'Yes T&C's' shown in the above image will populate when the checkbox is ticked.

Confirmation
Confirmation Page (optional)
Within Form Details, you can have users directed to a specific page once they have completed the webform. Alternatively, you can create a confirmation page that the user will land on once they have completed the form.
Confirmation Email (optional)
When adding webforms to static pages you can create an email confirmation to trigger once the webform has been submitted. More information on creating these emails can be found in this support article.
Now that you have created your webform and added fields, you will need to choose where you would like them to display. Usually, webforms are in registration flows or static pages.
Adding web forms to event registration flows
To add the webform to a registration flow, follow these steps below.
- Navigate to events
- Edit the event where you’re looking to add the webform
- In events navigate to entry flows
- Here you will see all registration flows
- After editing the registration flow you will edit the section of the registration flow where the webform will appear
- In the edit section, select 'Additional fields' where you will add the particular form from the drop-down:

7. After choosing the form the webform will appear within that step of the registration flow
Adding web forms to static pages
To add the webform to a static page (standard webpage), follow these steps below.
- Navigate to the page section
- Edit or create a new page
- Add the webform row:

- Select add form and select the form
- As the webform is on a page, it can have additional rows as it would on other pages
View entries section
To view entries of those who have completed Form Submissions, you can navigate to view entries in the webform, which will show every completed submission
If you’d like further help please pop in a support ticket from your Funraisin admin and our team will assist you.


