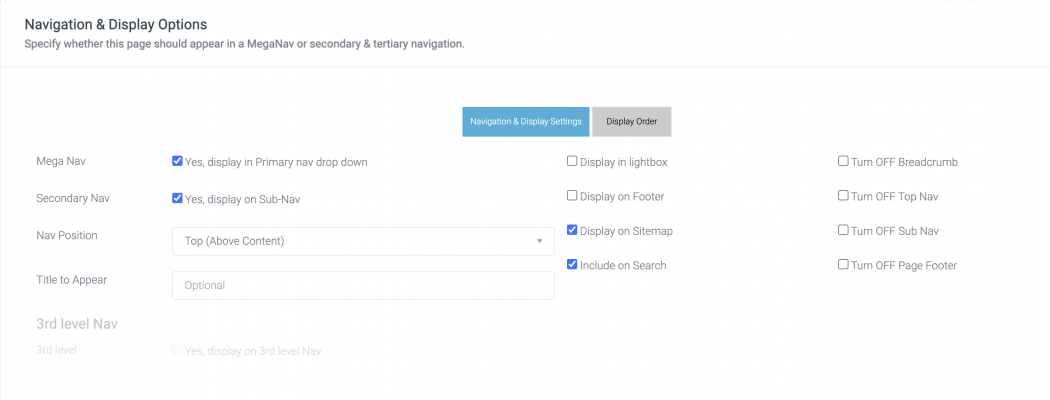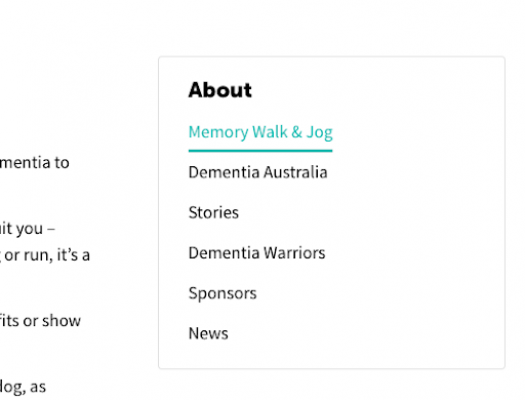Sub-Navigation Menu
Manage sub-navigation menu items for custom navigations on your platform pages
What is it?
A sub-navigation menu is a menu, which includes lower-level categories
What can I do with it?
Have other levels of navigation behind the availble primary categories of the visible site navigation
What are the benefits of using it?
Include related content and link pages together by categories, accecible behind visible navigation items
Subnav Type - Standard Drop down is the most common. For more details on how to add pages to your drop-down menus, see below.
Subnav source -
- Manually Created: Choosing this option will allow you to manually add links- choose this if you’d like to link to an external page.
- Linked to Pages: This will show all pages assigned to this page and will only show pages that have “Display as Subnav” ticked on their page settings.
Sub Navigation at a Page Level
Mega Nav - Display if the Page Assignment is a Main (Primary/Sticky) Navigation link
Secondary Nav - Display on the page’s Secondary Navigation
Title to Appear (Optional) - Alternative text to display on all navigation instead of the page name.
Nav Position - Display the secondary navigation as a bar under the header, or to the left of the content
Adding Drop Downs
Dropdowns are an extension of your main navigation- to allow quick navigation for any other related pages to your navigation.
*Please note that sub-navigation/drop-down menus are currently only available for Primary Navigation and Sticky Navigation.
Pages that you’d like to display in a sub menu must be assigned to the Page that is displayed on the Primary/Secondary Nav e.g. if you’d like to display the “Our Work” page under the “About Us” Menu item, you would assign the “Our Work” page to the “About Us” Page.
- Edit Page > Page Settings > Enter the name of the parent page in the Assigned To textbox
- Mega Nav > Yes, display in Primary nav dropdown.
If you’d like further help please pop in a support ticket from your Funraisin admin and our team will assist you.