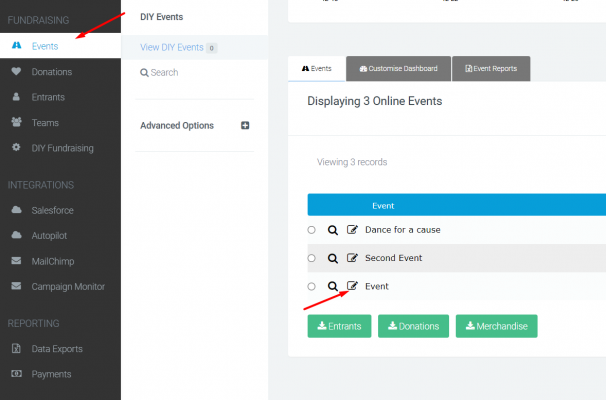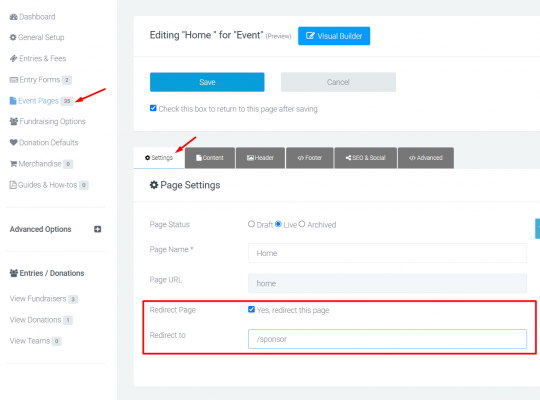Redirecting Content Pages
Have you finished your campaign and wanting to redirect your traffic to another page? Within Funraisin content pages you can set redirects to URLs within the same site or another site entirely. This article will show you how to set up a redirect for platform level content pages and pages within an event. Let's get started.
What is it?
A Page redirect is used to direct one page to another.
Who is it most useful for?
Your content/event management team.
What can I do with it?
Redirect platform or event pages to another page, either on the platform or off the platform.
What are the benefits of it?
If you believe your supporters may still be using an old URL to access your site, you can re-direct this page to a new page you want them to land on.
Absolute or Relative?
Before redirecting a page, you will need to know what to direct your page to. You can use a relative URL or absolute URL.
A relative URL will assume you are staying on the same domain and will direct the user to a file path you have placed in the "Redirect to" option.
It is best to use a relative path if you are redirecting to another page on the same site.
For example, if you would like to redirect from support.funraisin.co/donation-template-1 to a new event home page, you would set the redirect to be /event/online-event-1.
This will take you from support.funraisin.co/donation-template-1 to support.funraisin.co/event/online-event-1
An absolute URL contains the full domain name and protocol as well as the file path to the specific page you intend to redirect to.
An absolute URL is required if redirecting to another domain.
For example, if you'd like to redirect our page that is no longer an active campaign support.funraisin.co/templates/webform to another domain, our brand site, you would enter the full domain https://www.funraisin.co/
Once you know your domain to direct to, now let's look at where to enable the redirect.
Platform Level Pages
To redirect your platform level page, you will first need to head to:
Pages module > Edit your page > click on page settings in the white middle navigation.
Within your page settings, scroll down to a section titled Page title, Url & Assignment. You will see options here such as page name, URL and more.
Publish your page to make this redirect live.
Event Level Pages
Event level page redirects work just the same as platform level pages.
Navigate to the Events module > Edit your event by clicking the pad and pen icon to the left of the event name.
Click on Event Pages in the white middle navigation > Edit the page you wish to redirect from.
You will see a series of tabs, click on the Settings tab.
Check the Yes, redirect this page option to see a new input.
Put your destination URL in this Redirect to input and publish the page.
Below is an example of a relative URL being used of /sponsor
With these redirect settings you can now control users who may find older pages to help funnel them to more recent campaigns.
Please note archived pages will not redirect, a page must be listed as live and be published with the redirect to move users to the destination page.
If you’d like further help please pop in a support ticket from your admin and our team will assist you.