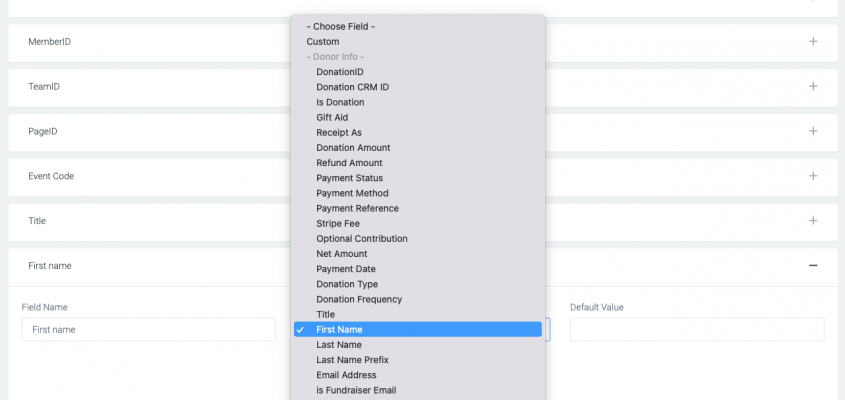Creating a Custom Donation Report
Donation reports allow you to report on donations made to a particular event, page or your platform as a whole.
What is it?
A donation report pulls the raw data collected relating to your donations.
Who is it most useful for?
Your events team to keep track of donors.
Key Terms:
Report: Raw data that can be pulled from your platform, relating to fundraisers, donations, transactions and more.
A donation report can pull the data relating to donations made on your platform. This includes the details captured about the donor from the donation form, e.g. name, email, address, and also details of who was sponsored, such as the fundraiser's personal details, team details, page or event.
The report will pull in donations both transacted through your platform and those added manually as offline donations. More information on how to add an offline donation can be found here.
Creating your report
To create a new Donation report, navigate to your Data Exports module and select +New Export.
Choose Donations as your data source and give your report a name. For ease, you can also utilise one of our pre-built report templates, by clicking the tab Prebuilt Templates and then highlighting Donations. Once done, hit Save.
Filtering and Scheduling
Now you've created your report, if you hit the green Download button it will want to download all donations made on your platform. However, it may be that this report is for a specific event, so you only want it to export details on donations relating to this event. Scroll down to the Filters section and choose the event you want data from and hit Save. Now when you download the report it will only pull data on donations made to that event. Likewise, you can choose to filter to a specific appeals page, DIY theme, event type, or even multiple events to pull data on.
Whilst you may want donations specific to an event, you may only want to download those made in the first month of the campaign. You can apply a date range and then save your report. When you next download, it will only download those donations made in that time frame.
If you'd like the report emailed to you on a regular basis then you can set it to Active, choose your frequency and then set the email address for it to send to at the bottom of the page.
More information on filtering and scheduling can be found in this support article here.
Export Fields
As you chose a template when creating your report, when you move over to your Export Fields tab, you'll notice there are already a large number of fields already set up. We've chosen the most common fields you're likely to use to save you time when creating your report.
Clicking the + icon to the right of each field will expand it. Once expanded, you can rename it, choose a different Field Value and even remove it altogether. You can also drag and drop the fields to re-order them as you require.
Donor Data or Sponsored member/page/event data?
When you choose a Field Value, you'll notice that First Name, Last Name etc appear more than once in the list. The Field Values all come under subheadings which define what the data relates to.
Donor Info: This information relates to the donor who made the donation. This includes personal information you requested from them when making the donation and also details around the actual donation, such as amount, date and payment method.
Event Info: If the donation is related to an event, such as a donation to a fundraiser or team in an event, or to the event as a whole, then you can pull in details such as the name of the event and total amount currently raised.
Member Info: If the donation was made to a fundraiser's page, then you can pull in fields relating to that member. These include their personal details, whether they're in a team, and what their fundraising target is.
Team Info: If the donation went to a fundraiser in a team, or was made on a team's fundraising page, then you can pull in details on the team sponsored.
Organisation Info: Similar to the team info, you can pull in an Organisations details if the donation sits on their page.
Page Info: The donation may not be related to the event at all, and may be a donation made to a specific appeal. You can pull in details on that page such as the page name and ID.
Multi Charity: If you have the charities module enabled and are using multi-charity, then you can pull in fields to identify which charity the donation went towards.
Payout Info: This information relates to the payout, which is when Stripe makes a payment from your Stripe account into your bank account.
Reconciliation
For reconciliation purposes, we'd always advise using a report that uses Transactions as the data source and not your Donations report. This is because your donation report will pull in the details of all the donations on your platform, including those that you have manually added and marked as paid.
It will not include other transactions, such as registration fees, and merchandise which you'll also require for reconciliation.
If you’d like further help please pop in a support ticket from your admin and our team will assist you.