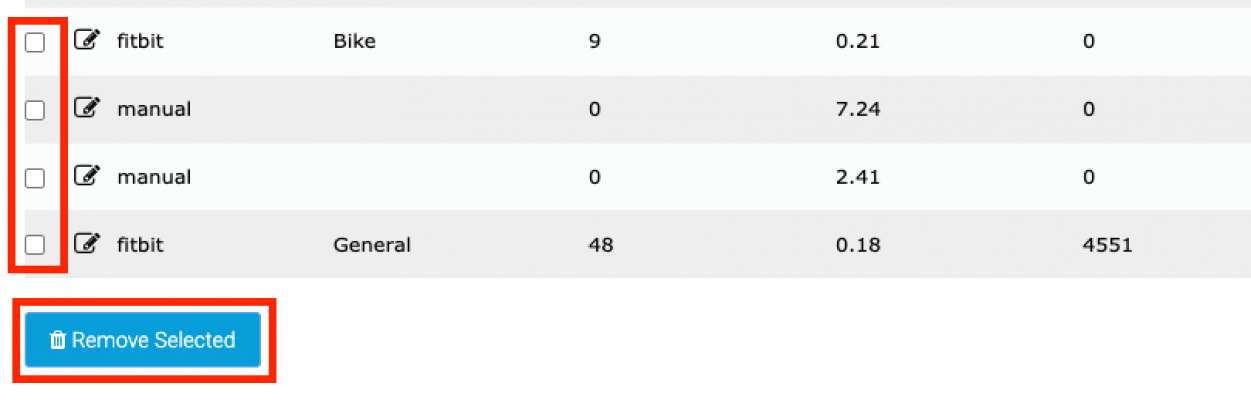Fitness - 101
Manually add or remove fitness data, or filter what is synced through from apps.
Many events and challenges are fitness-based, allowing participants to either connect up their fitness apps or manually enter fitness themselves.
This article runs through all things fitness, including
- Manual Fitness: How to add, remove and edit
- Fitness Apps: Removing a synced activity
- Excluding activity from syncing
- District App
We also have another support article on how to assist your supporters with connecting to their Fitbit, Strava, MapMyFitness or Garmin.
Manual Fitness: Participant Dashboard
Not all participants will have a fitness app to connect to their fundraising page, so instead they can manually add fitness.
From with their logged in dashboard, there will be a My Fitness Activity Tab. On this page, participants can connect up their fitness apps, or manually add activities. They simply need to fill in the details within Add Activity and then save. Their added activities will appear above listed out with the details they’ve inputted.
If the entrant has made a mistake on the activity they’ve added, they can either use the bin icon to delete it, or use the pen and pad icon to amend it and then save.
Manual Fitness: Admin
Admin users also have the ability to add and amend activity. Find the entrant on the platform by searching their email address and then edit their member record. On the left hand side is Fitness Activity.
This screen will list out their current activity.
If you need to add an activity for them, you can select the + Add Fitness Activity tab. This will allow you to manually input activity and save. Important to note, when adding in distance, this is in metres. E.g
1km = 1000m
1miles = 1609m
You can amend an activity by selecting the pen and pad icon next to the activity.
You can also delete an activity by selecting the checkbox next to it and then hitting Remove Selected.
Removing a synced activity
When an entrant has connected up their fitness app, each day, the platform will sync to find any activities from the previous 24 hours. Once an activity has synced over, the entrant does not have the option to delete this.
An admin, however, can remove a synced activity, by following the same steps as removing a manually added activity. Navigate to:
Entrants' member record > Fitness Activity > Select the activity > Remove Selected
Excluding activity from syncing
When an entrant connects their fitness app to their fundraising profile, the platform syncs once a day and pulls over that information. There is the option within an event to limit the activity that is synced over, so for example, for a running challenge, your entrant's bike rides do not also sync over. To implement this, navigate to:
You event > Fundraising Options > Fitness Settings
On this screen you can add key words that you want to include. Walk would include walk and walking, run would include running etc.
How it filters activity is different depending on the app.
Strava:
Strava sends over the activity type which is what is used for this filtering. When an entrant starts an activity on Strava they have to choose the activity type, and this appears at the top of the screen when they begin their activity.
Fitbit & MapMyFitness:
For these apps, it is looking for the name of the activity, which usually defaults to include the word run, walk or ride depending on the activity chosen by the entrant.
Fitbit
If your entrants do not log an activity but clock up 10,000 steps during the day, these cumulative steps will sync over at the end of the day regardless of the filters applied.
Garmin:
For Garmin, it is looking for the name of the activity, which usually defaults to include words such as RUNNING, WALKING or CYCLING depending on the activity chosen by the entrant.
You can find a more extensive list of Garmin activities here under Activity Profiles.
District App
If you are using the District app for your event, then once an entrant has registered, they can download the app from the App store and login using the details they used to register.
The app allows entrants to log their fitness which will sync over to their fundraising page within an hour.
If you’d like further help please pop in a support ticket from your Funraisin admin and our team will assist you.