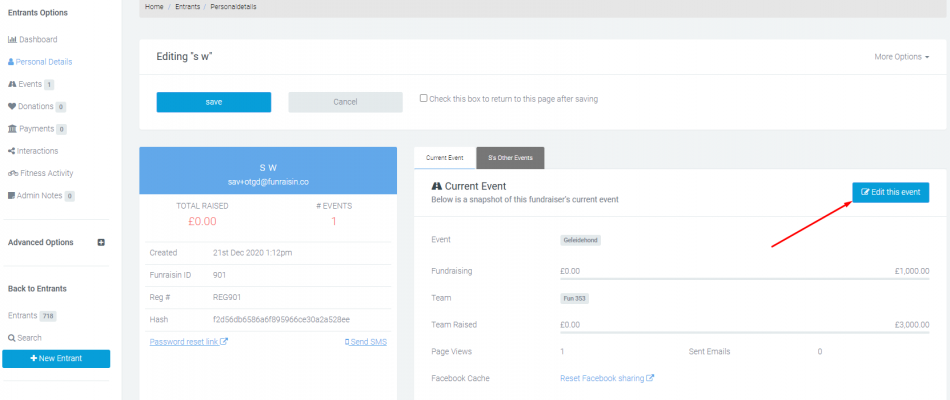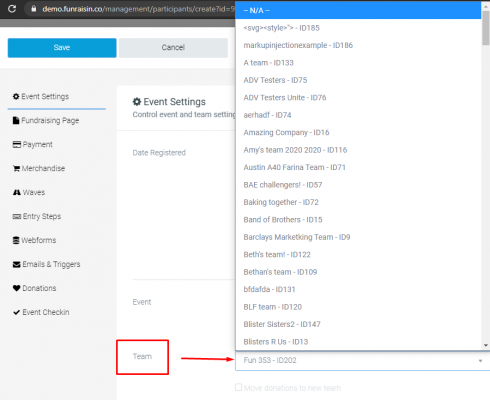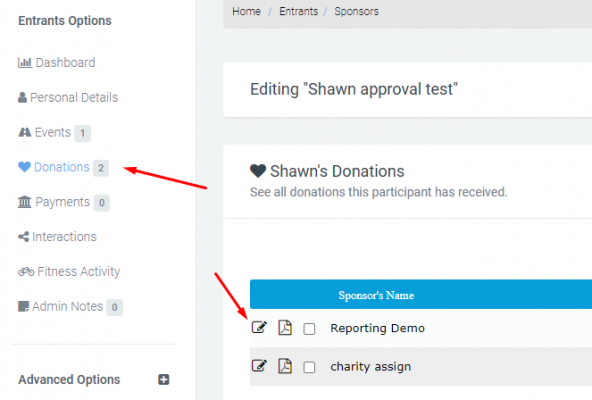Entrants - Managing Teams
Move, add or remove entrants from a team.
What is it?
Through your site admin, you can add, remove or replace team members within a team.
What are the benefits of using it?
It allows flexibility when entrants join the wrong team or request to move to another.
This article takes you through three different scenarios
- Moving an entrant from one team to another
- Removing an entrant from a team
- Adding an entrant to a team
All three scenarios by default have different outcomes for their existing donations.
Moving an entrant from one team to another
Every now and again an entrant will contact you as they want to be moved from one team to another, which needs to be done via the admin.
When an entrant is moved from one team to another, you can also tick a box, Move donations to new team, to ensure the money they've raised on their fundraising page contributes to their new team total. In doing so, the donations won't contribute to their old teams fundraising total.
Follow the steps below to move a team member between teams.
Step 1
Navigate to:
Entrants > Locate the entrant > Click to edit the entrant using the pen and pad icon
If you know the entrant's name/email, then you can also search for them using the search function within the admin.
Step 2
From within the entrants' profile, head to the right-hand side of the page and click on the blue button labeled Edit this event.
Step 3
This opens a popup, with details relating to their current event.
From within the team drop-down, select the new team, and also tick the box Move donations to new team, which is just below the dropdown and then Save.
Your entrant will now be in the new team!
Removing an entrant from a team
When an entrant is removed from a team (and not moved into another team) by default their donations are still attributed to the team they were in. Historically some entrants want their donations to stay with the team as donors have donated to them based on their team. Others would rather the donations be removed from the team altogether.
Follow the steps below to remove and entrant from a team, and also unassign individual donations from the team.
Step 1
Following the steps in the previous example, but when choosing a new team, select the top option from the team dropdown: N/A, and save.
Once done, to update their donations, from within the entrant's profile, select Donations in the white navigation.
Step 2
Use the pen and pad icon to edit one of the donations. Once open, select Donation Details in the white navigation. This section provides details of who the donation is assigned to.
Check the Team Sponsored dropdown, and ensure this is changed to -Select Team-. This is the default setting and then save.
Note: If -Select Team- is already selected you still must save the page to unassign the donation.
Adding an entrant to a team
An entrant can join a team in a few ways.
- The captain can invite them with a unique join link via email. The entrant just needs to follow the link they receive and either register or if already registered, click to agree they want to join the team.
- The entrant, whilst logged in can visit the team fundraising page and click Join Us. This will simply ask them to confirm and they'll be in that team.
- An admin can add them by following the steps below.
Screenshots of Steps 1-3 are within the section on removing an entrant from a team.
Step 1
Navigate to:
Entrants > Locate the entrant > Click to edit the entrant using the pen and pad icon
If you know the entrant's name/email, then you can also search for them using the search function within the admin.
Step 2
From within the entrants' profile, head to the right-hand side of the page and click on the blue button labeled Edit this event.
Step 3
This opens a popup, with details relating to their current event.
From within the team drop-down, select a team.
Step 4
Once you've selected the team, ensure you tick Move donations to new team before saving.
This will ensure any of their donations they already have will also contribute to the team they have just joined.
And that's it. They're now in the team!
If you’d like further help please pop in a support ticket from your admin and our team will assist you.