Admin user types and access
Manage access and security for your admin users by giving your team an all-access pass as an admin user, or giving them access to specific modules they need for their role.
What is it?
An Admin User Type is assigned to every admin on your platform and determines their access rights.
Who is it most useful for?
Your team leader who will be setting up team members on the platform.
What can I do with it?
Create unlimited admin user types to control who has access to what on your Funraisin platform.
What are the benefits of it?
Ensure admins users only have access to content and data relevant to them.
Key terms:
Admin User Type: A customised selection of modules that a user can access on the platform.
Admin User: A team member who has access to manage your Funraisin platform.
Administrator: An admin user who has full access to all modules to manage on your platform.
Creating Specific Admin User Types
User types are a way to distinguish access rights between different admin users on your Funraisin platform. Each user type has ‘modules’ assigned to it which the admin will have access to. User types can range from being limited to just a few modules, to having access to all modules.
Your Funraisin platform will already come with some default user types, but you can create as many different types as you wish.
We recommend creating different user types to ensure admins only have access to the information that is relevant to them and that they will be using. For example, a member of the Finance team may only need access to Data Exports, Donations and Payments. By limiting admins access to what’s required, it helps mitigate any errors being made with your data, events and content.
Default User Types
Below is an example of the default user types, which can be assigned to admin accounts

As you can see these range from having access to all modules to some types being limited to only a few. For example, if you have ‘Sales Staff’ admin rights, then when you login, you will only see Dashboard, Platform Setup and Donations in the left hand black menu.
Within the ‘User’ column you will be able to identify the amount of users who have access to these user types.
You also have the option to edit the user types assigning or revoking access to different modules.
Creating User Types
To create a new user type, navigate to Accounts > User types > New User types
Choose the name for your new user type and select the modules they will have access to.
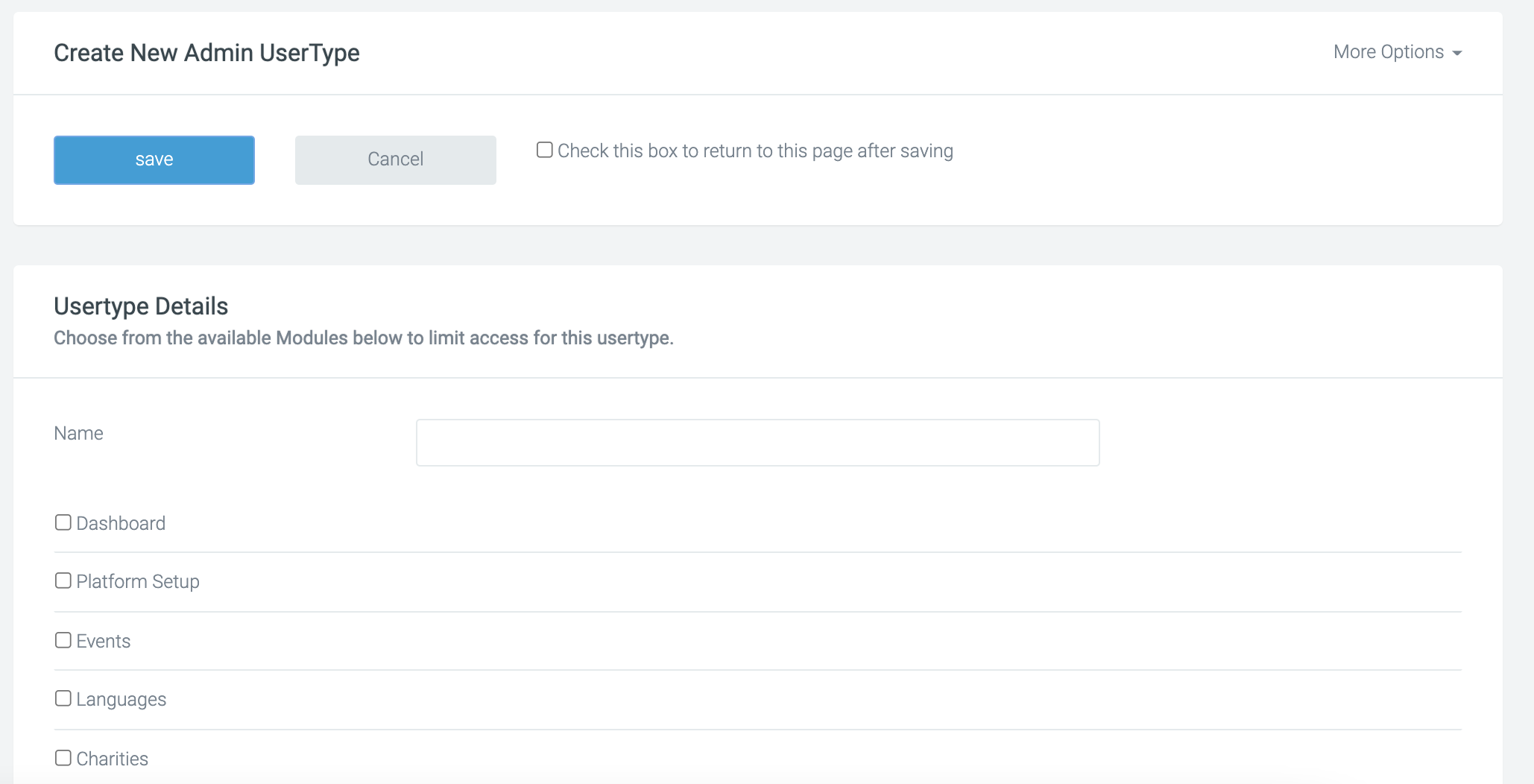
The name is to describe the user type, whereas the checkboxes will determine the specific modules they can access.
Once you have saved the user type you can allocate them to an account.
Allocating User types
Existing accounts
To update an existing admin to a new user type, first navigate to Accounts and edit the admin user.
Here you will be able to select a user type from the drop and Save:

New accounts
To allocate to a new account, navigate to select New User in Accounts and add the details of the new user, e.g Name and Email. You can then select their user type and Save. We have a support article on how to add a new admin here.
What to do when a team member leaves - Archiving an admin user
If a colleague leaves your organisation, you can archive their admin account. This will ensure their account is no longer active, however, it will still provide historical records of updates they may have made. We do not advise deleting past admin users.
Why do you not delete them? When an admin user makes an update, for example, manually making a fundraiser active, we store a log against that record. It will list which admin user made that update and when. If the admin user is deleted, then it will simply say 'unknown user.'
To archive an admin, you just need to edit their admin account and change them from 'Active' to 'Archived' and save.
Assigning a Gatekeeper
As the number of admins on your platform increases, we recommend having a ‘Gatekeeper’ who is responsible for adding new admins, assisting with password resets, archiving users and re-assign admin access. This person can ensure users have the correct permissions and team members are kept up to date.
If you’d like further help please pop in a support ticket from your Funraisin admin and our team will assist you.




