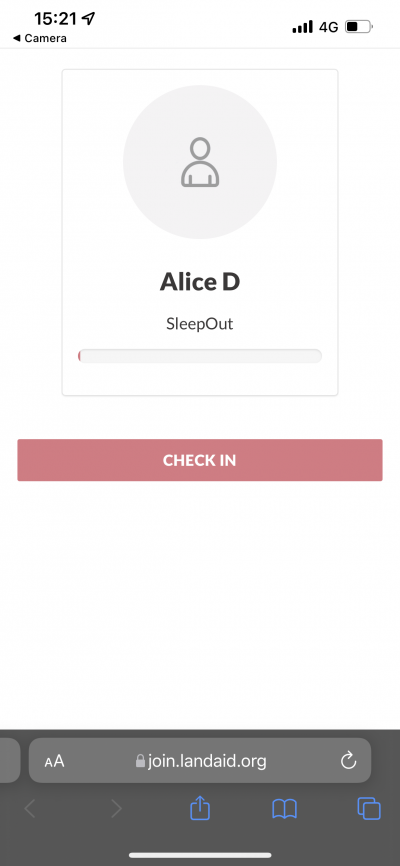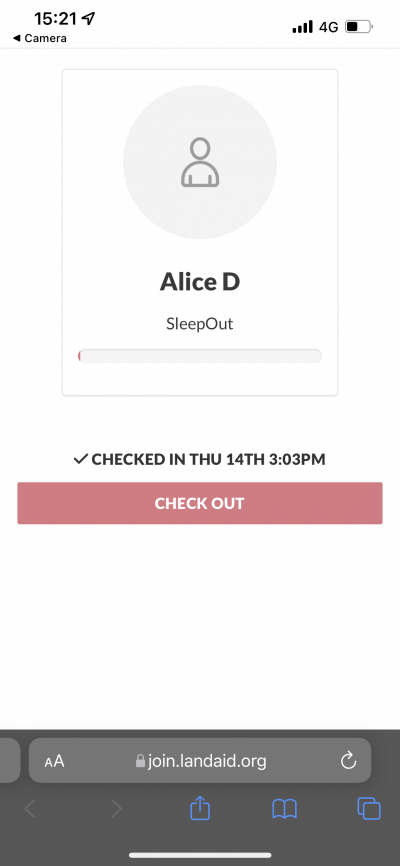QR Codes for registration and check-in
Use QR codes to easily check-in and check-out entrants on site at your event.
What is it?
A unique check-in QR code is generated when an enters an event on your site.
What are the benefits of using it?
These QR codes can be included in the registration receipt emails, for the entrant to present at an event, to then be scanned by a staff member with any smart device with a camera or a QR code scanning application. Making onsite checks-in easier and more efficient.
Adding QR codes to registration receipts
When an entrant has completed their registration, they are sent an automated email confirming their registration (Registration Receipt email), and this is the ideal place to attach the QR code.
To add QR codes to a registration receipt there are two personalisation tag
- member_qrcode_image embeds an image into the email
- member_qrcode embeds a link to the email
You can edit the registration receipt in the Platform Setup under Automated Emails, or if you have an event-specific version, you can edit the event's version under the events advanced options.
The entrant will receive the registration receipt with a link to the QR code or an image, which they can present to staff at the event to check-in and check-out.
Below are examples of how the QR code will look when embedded in the email and also how it looks to the recipient.
Using QR codes at an event
When an entrant presents their QR code at an event, a member of the team can scan the code using simply their mobile phone camera. This will bring up a screen showing the entrant's name and the option to check them in. Once done, a time and date will be recorded. At the end of the event, their QR can be scanned again to add a check-out time and date.
This information is recorded against the member and can be viewed and reported on.
Viewing Check In and Check Out details
To view an entrant's check-in and check-out status, navigate to their member record:
Events (left-hand white nav) > Edit their event record > a popup will appear > Event Checkin (left-hand nav)
The QR code will display as well as a button to go directly to the entrants' unique check-in URL. If they have checked-in or out, then the date and time will display. Alternatively, you can tick to check them in or out manually.
Reporting
If you would like the URL of your entrants QR code included in a data export please submit a support ticket to have this added to your report. This URL will open up the QR code as an image when put into your browser.
Within a fundraisers report, you can also add in the below fields.
- Has Checked-In
- Check-In Date
- Has Checked-Out
- Check-Out Date
Other ways to use QR codes
QR codes can be synced into marketing automation tools that Funraisin integrates with such as Campaign Monitor, Mailchimp and Autopilot. They can also be included in data exports if physical printed versions are necessary for your event.
To use a QR code in an email through a system such as Campaign Monitor create an image tag with a source made up of multiple elements of data.
[Domain]/funraisin/generateqrcode/[MemberEventID]/[Optional image size 1-10]
If you’d like further help please pop in a support ticket from your admin and our team will assist you.