Setting up Target Handles
Target handles allow you to present multiple suggested targets for your supporters to choose from when registering that can be customised to provide encouragement to your supporters.
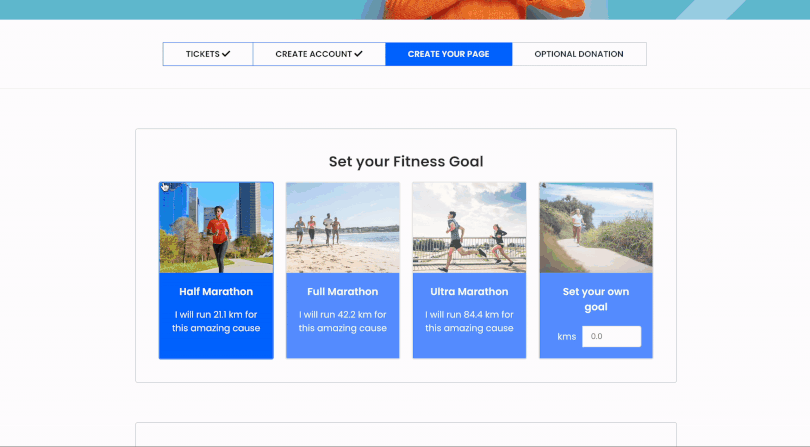
Setting up Fundraising Target Handles:
To create Fundraising Target Handles head over to your event and navigate to: Fundraising Options > Target Style. In the target style box you’ll see options for ‘Input Field’ or ‘Cards’. Select ‘Cards’ and then click ‘Edit Target Handles’ to set up your target options.
Create your first option by selecting ‘Add New Target Handle’ and then using the fields to enter in the necessary fields.

After entering the Target Handle details select your styling by clicking ‘styles’. Here you can choose the background, font and hover colours. Once saved you can go back to this section to make updates, add new target handles or re-order the options by dragging them up or down.
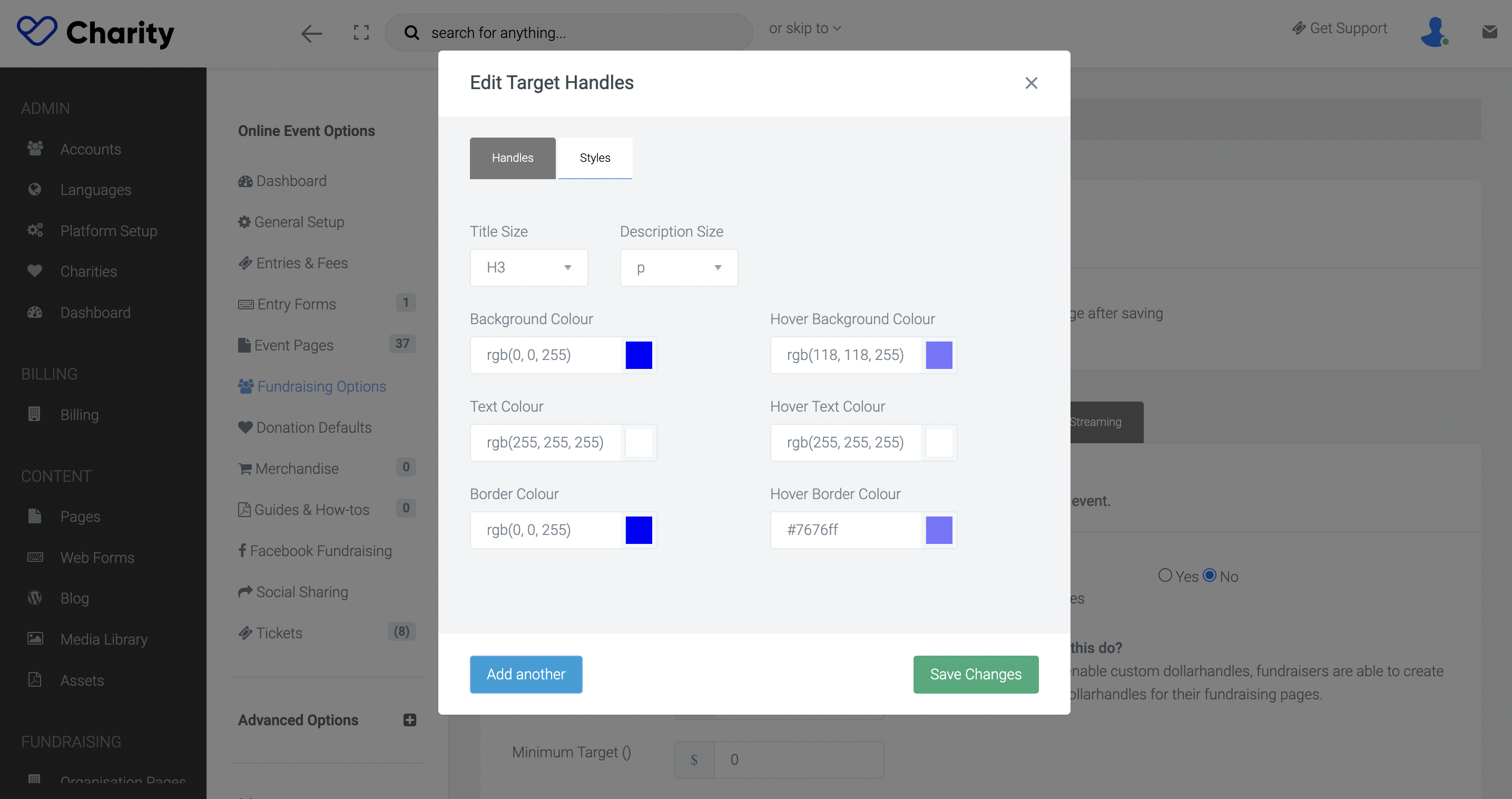
Note: Different fundraising targets can be set for individuals, teams and organisations. To set these up go to Fundraising Options > Team Fundraising or Organisation Fundraising > Target Style.
Setting up Fitness Target Handles:
Fitness handles can be set up in the same way as the fundraising handles. The only difference is that you need to head over to ‘fitness settings’ to find the option. Fundraising Options > Fitness Settings > Target Style.
The target metric will use the style set in the Fitness Type box, e.g. Distance, Steps or Duration. To edit this close the Target Handle box and then select the metric you would like to use in the Fitness Type drop down. Save and reopen the Target Handle box to see the changes.
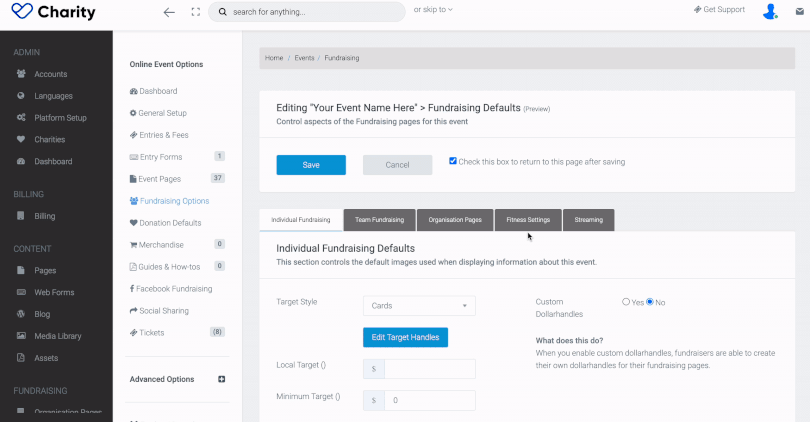
Adding Target Handles in a registration flow:
To add your Target Handles to your registration flow navigate to: Entry flows > edit the specific entry flow. Once there edit the step you’d like the target to appear, either Create Account or Create Page and tick the option for Display Target or Display Fitness Goal.
Adding Target Handles in a ‘Next Steps’ flow:
To add Target Handles to your Next Steps flow head to your event, navigate to: Entry Forms > Next Steps > Enable Next Steps > Add Step > Select Fundraising and/or Fitness Target. Once these have been added you can see out how they look by completing a test registration.
For more information on enabling Next Steps, please review this support article.
If you’d like further help please pop in a support ticket from your admin and our team will assist you.


