Profile Sticky Bar
Boost donation conversions through the use of the Profile Sticky Bar to help to keep donating top of mind.
The Profile Sticky Bar is a dynamic element that remains fixed at the top of a fundraising page as a user scrolls down. By enabling Profile Sticky Bar, you will provide potential donors convenient access to essential actions like making a donation or sharing the fundraising page. For desktop visitors, you can customise the message displayed in the bar and use personalisation tags to create a unique and meaningful call-to-action
In the article learn about:

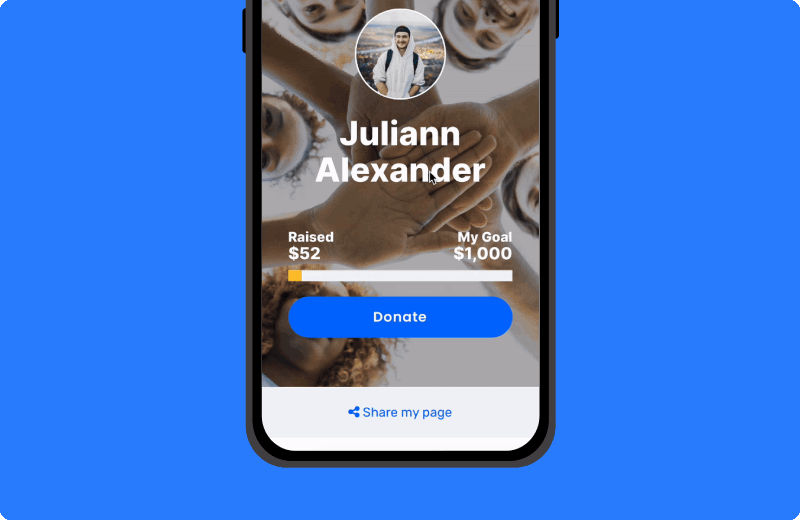
How to enable Profile Sticky Bar
To enable the Sticky Bar, log in to your platform's admin dashboard and follow these steps:
Platform Setup > Site Navigation > Profile Sticky Bar > Enable sticky bar and buttons.
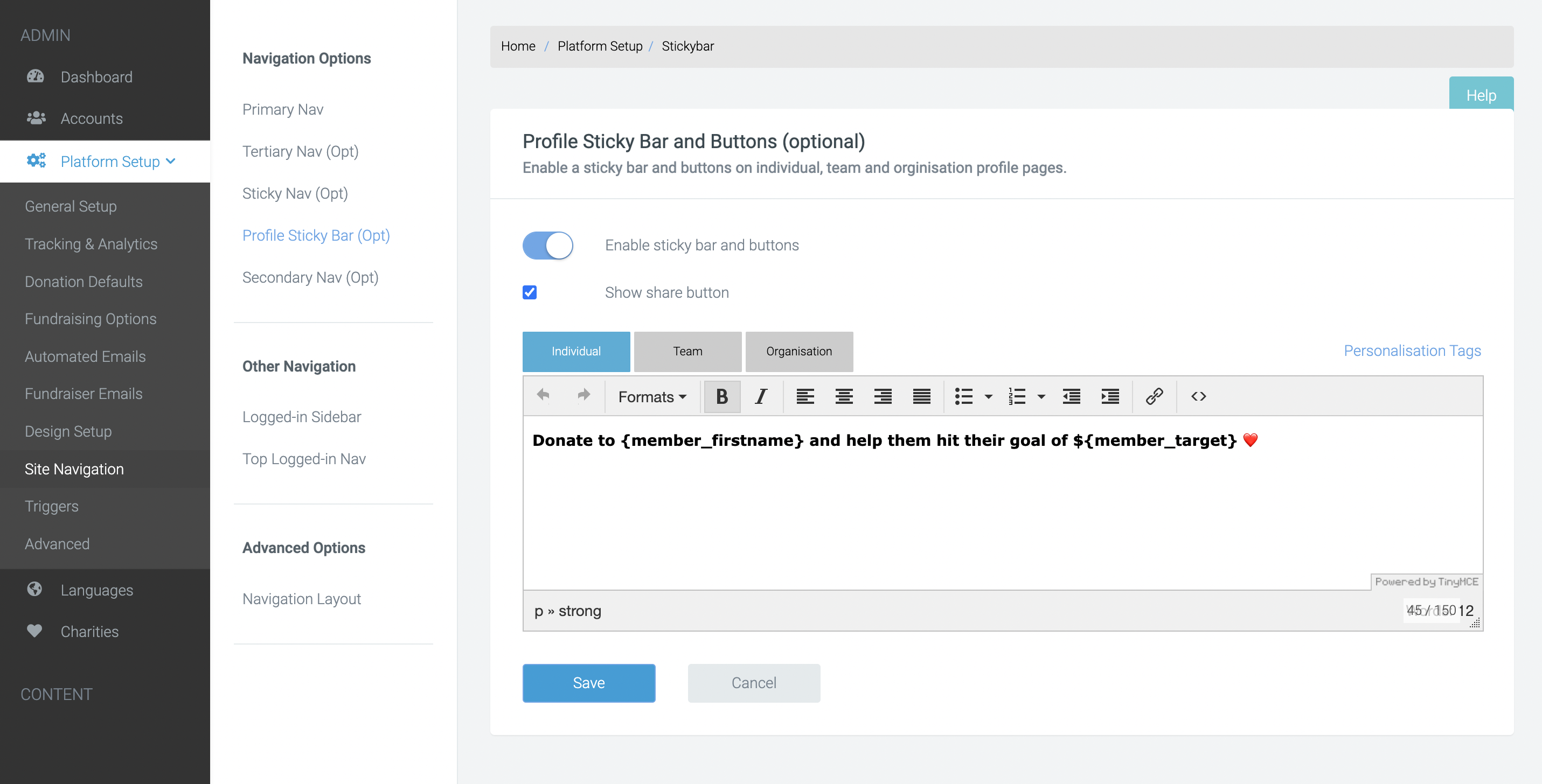
- Individual: Help me reach my goal of [member_target]
- Team: Help us reach our goal of [team_target]
- Organisation: Help us reach our goal of [org_target]
An additional ‘share’ button can be added to desktop, tablet and mobile by ticking the ‘Show share button’ option in the settings.
When turned on the share button will open up a lightbox and users will be presented with the sharing options enabled on your site at platform level. You can learn more about your social sharing settings in this article
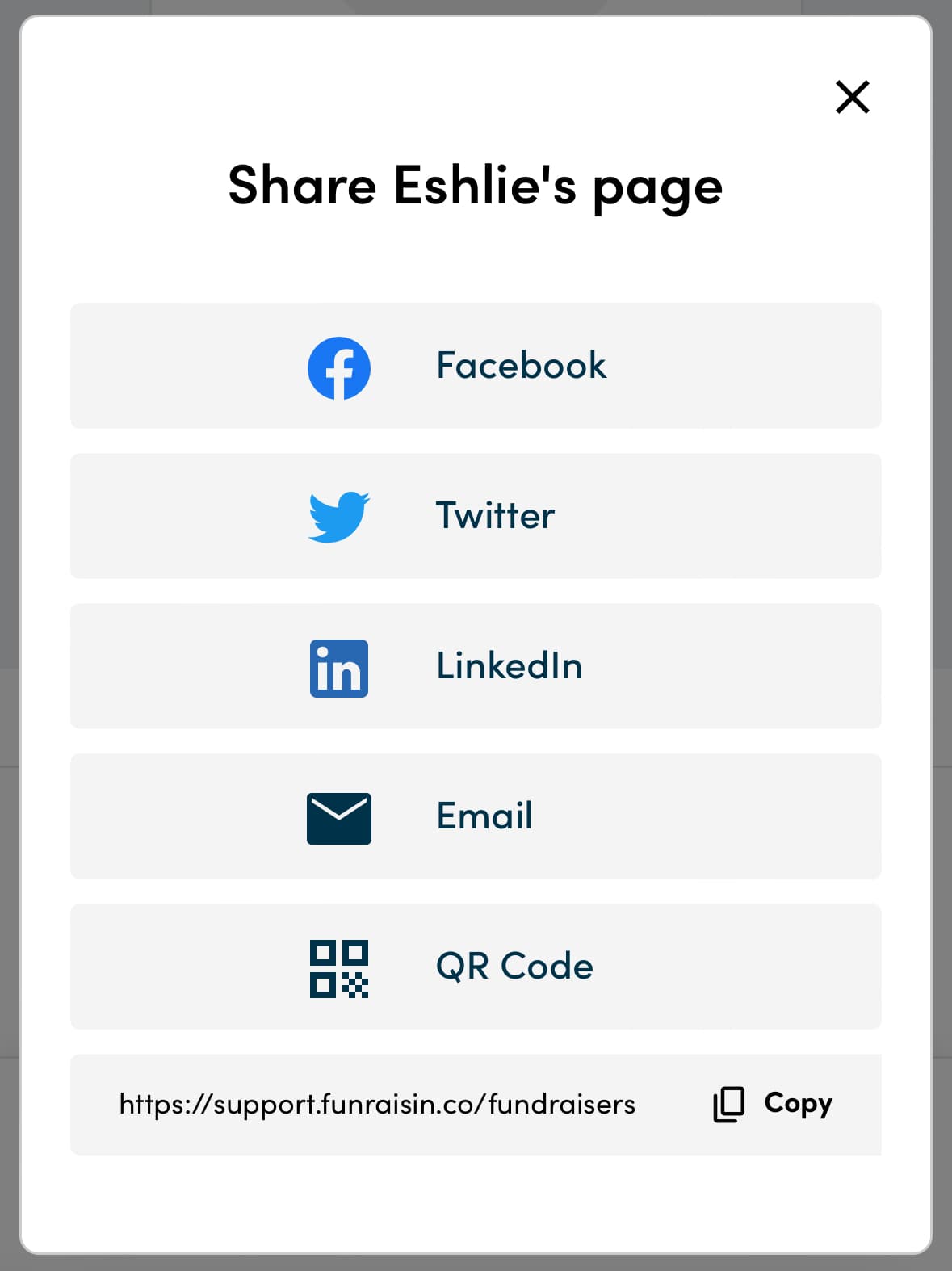
Important: Profile Sticky Bar can only be set up at platform level so when it is enabled the same message will show on all active events on your platform.
Customising Profile Sticky Bar
Within the Profile Sticky Bar settings you can customize your desktop/ tablet message by including personalisation tags and emojis. You can create a unique message to show on individual, teams and organisation pages by selecting the different tab options. Messages have a character limit of 150.
To include a personalisation tag simply select the hyperlinked ‘Personalisation Tags’ on the right hand side and copy and paste the tag you wish to use. Personalisation tags allow you to pull in dynamic information, such as the fundraiser's name or progress, into the message.
To insert an emoji you can copy and paste it straight into the text field. To find an emoji you want to use you can use this website.
Button colour and styles will use your platform settings. Donation will use the ‘Primary Button’ and when enabled share will use the ‘Secondary Button’. You can find these buttons settings in Platform Setup > Design Setup > Colour & Styles > Buttons
And that’s it! If you’d like further help please pop in a support ticket from your admin and our team will assist you.


