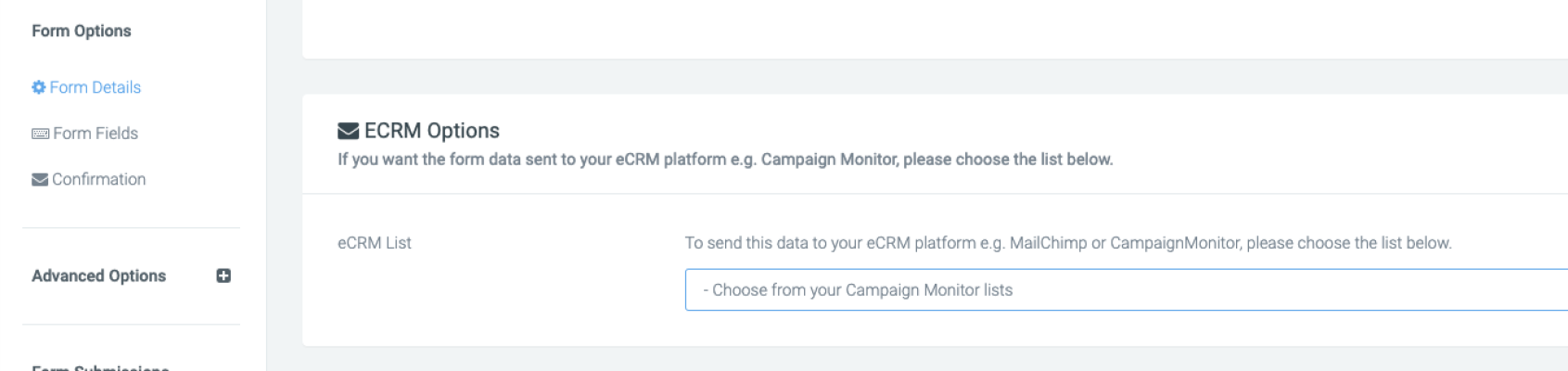Make it easy to create targeted professional and personalised email campaigns.
Funraisin supports the ability to send data to any Campaign Monitor or MailChimp account easily without any need for a developer. Data on your supporters is sent to either eCRM without the need for a custom integration.
Data is sent every hour, except for webforms which is sent on each submission.
Key terms
API Keys: unique user identifier used to authenticate the site
Campaign Monitor and Mailchimp: email marketing automation platform
This article will cover:
How to configure your platform
Enter your API details
To send data you first need to grab your account’s API keys and paste them into the Config area of either the Campaign Monitor or MailChimp module in Funraisin, depending on which platform you are wanting to sync data to.
The Config sits within your Campaign Monitor or MailChimp module. An example image is below.
You will find information on where to find your API keys in the “help” section in Campaign Monitor or MailChimp.
Select eCRM Platform
To send data to your Campaign Monitor or MailChimp accounts you also need to define which platform you want to use. This can be done within Platform Setup:
Platform Setup > General Setup > Platform Settings > External ECRM dropdown
Activate Sync
Once you've done the above, pop in a Support ticket so we can kick off the sync.
Syncing Donation and Fundraising Data
Choose from your Lists
Once you have connected to your account with your API keys, any lists that you have will automatically be loaded into Funraisin to allow you to then sync data to those lists.
If you don’t already have any lists in your Campaign Monitor or MailChimp account you can create one now straight from within Funraisin.
Define what data to send
Either edit a list you already have, or hit +New List to create one. Once you have your list, click to edit it to define the source, such as fundraisers.
You can also choose from any of your event types or specific events that you want to pull data from. If you don't choose an event, or event type, then for Donations, Fundraisers, and Ticket holders, data will be sent from your whole platform.
Once data has synced over, you cannot delete it in Funraisin. Data would need to be manually deleted within Campaign Monitor or MailChimp itself.
Create your fields
By default, only names and email addresses are sent to MailChimp or Campaign Monitor. To send any more information to your list you can set up custom fields in your lists and specify what data you want us to send.
To do this just edit the list you want to sync data to and click on the Custom Fields tab. If you have any fields already in your list (that you set up directly in Campaign Monitor or MailChimp) then you should see them here.
Each field can then be mapped to any data that we hold such as Names, Phone numbers, DOB, Gender, etc as well as more dynamic information such as "has this person uploaded a photo" or their personal fundraising page URL.
Using the drop-down field, select from the available data fields to decide what you want to be sent to which field. For information such as “has uploaded a photo” etc, you can also define a default value which we will send across if there is nothing for us to send. If you leave this field blank and we have no data to send then nothing will be sent to that field.
Ensure every field has been mapped to prevent any errors in your data being sent across.
Activate your list
Once you're happy with your list, you can set it to Active. The sync will happen every hour, and if you want to pause it at any point, just set the list to Inactive.
Syncing Webform Data
Webforms that sit within a registration flow or donations form can be mapped across when using fundraisers or donations as the source. However, if you have a webform on a static page, e.g. Contact Us form, then this syncs across slightly differently.
Choose the list to send data to
Firstly, jump into whichever webform you want to send data from, and navigate to:
Form Details > ECRM Options.
Here, choose the Campaign Monitor or MailChimp list you want to send data to and save.
Setup your fields
Once you have specified which list you want to send data to, you'll need to map each of the webform fields.
Within Form Details, edit the individual questions and you'll have the option to choose a field that is in the list you are sending data to. If a field is not there, then edit the list within your Campaign Monitor or MailChimp module to create that field that can then be mapped to.
The value of the webform field with the 'email address' data type will be synced as the email address of the contact.
Within your Campaign Monitor or MailChimp list, you do not need to specify the data source, event or event type as the webform is not linked to any of those. All the mapping takes place in the webform itself. More information on webforms can be found here.
If you’d like further help please pop in a support ticket from your Funraisin admin and our team will assist you.